使用Hyper-V创建VM,在VM成功安装OS之后,发现VM只有一个逻辑盘C,用于存储VM的操作系统。在产品环境中,需要向VM增加虚拟硬盘,便于将数据单独存储在不同的逻辑盘符中。在Hyper-V中,分两步向VM中增加虚拟硬盘(Virtual Hard Disk):
- 在Hyper-V Manager中,为VM分为虚拟硬盘
- 登录VM的操作系统,为OS增加逻辑盘符
一,在Hyper-V Manager中,为VM分配虚拟硬盘驱动器,并从物理机上分配虚拟硬盘文件
1,点击VM的Settings菜单,配置VM的HardWare,为VM增加SCSI Controller,如图,SCSI Controller共有两种类型:Hard Drive 和 DVD Drive,选择Hard Drive。
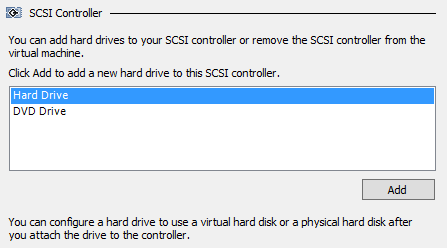
2,点击按钮New,打开New Virtual Hard Disk Wizard
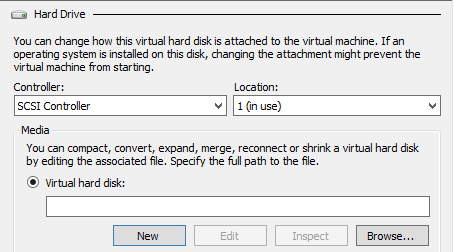
3,选择硬盘类型,推荐选项动态扩展(Dynamically Expanding)

4,指定vhd的名字和location

5,配置vhd,选择创建新的VHD,并指定最大的存储空间
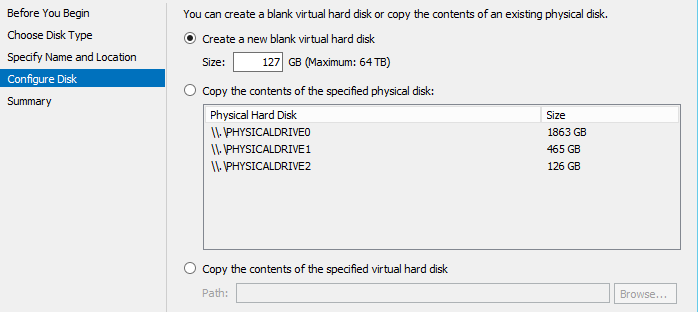
6,点击Apply按钮和OK按钮,创建完成,一次可以增加多个硬盘驱动器,本文只增加一个Hard Drive,用于演示。
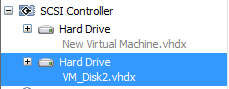
二,登录VM的guest操作系统,在OS中增加逻辑盘符
1,在VM的操作系统中,打开Server Manager,从Tools菜单中,打开Computer Management窗口
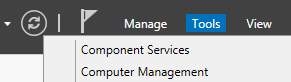
2,在Computer Management窗口中,点击 Storage-> Disk Management,打开磁盘管理器
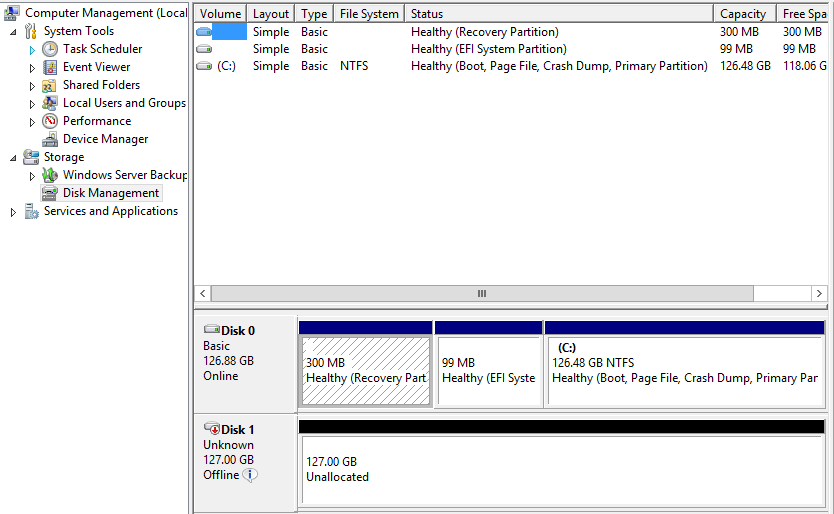
3,查看系统的Disk状态
Disk0处于Online状态,是系统盘,盘符是C;Disk1处于Offline状态,是新增的虚拟硬盘
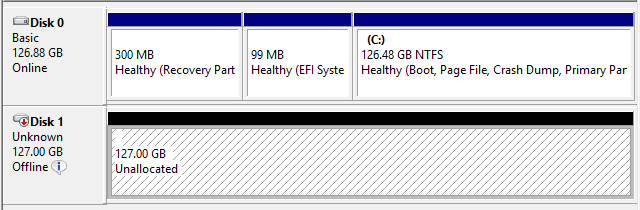
4,选中Disk1,点击Online菜单,将Disk1联机,Disk1的状态由Offline状态转换到Not Initialized状态;


5,点击右键,点击“Initialize Disk”,将Disk初始化

在初始化硬盘时,需要选择分区类型,共有两种分区类型MBR和GPT,本文选择GPT分区类型
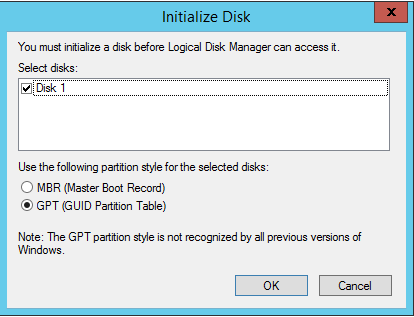
对Disk初始化之后,Disk1处于Online状态,但是Disk Space仍然是Unallocated

6,创建volume
在Disk的斜线阴影区,右击弹出快捷菜单,点击“New Simple Volume”,打开 “New Simple Volume Wizard”窗体
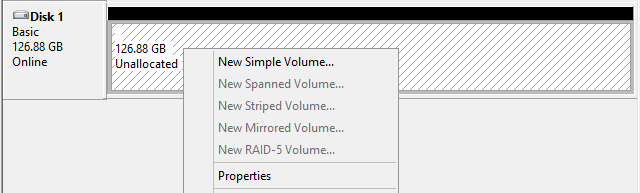
7,在新建Simple Volume向导窗体中,指定Volume的大小,默认是全部的Disk空间
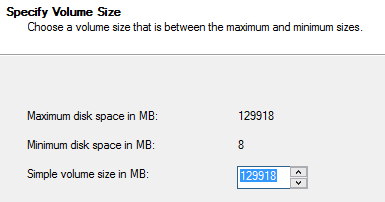
8,为新Volume分配逻辑盘符,默认值是按照英文字符顺序
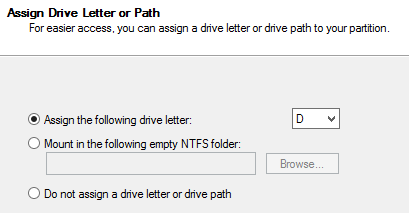
9,格式化分区,使用NTFS文件系统格式化分区,Volume Lable是New Volume
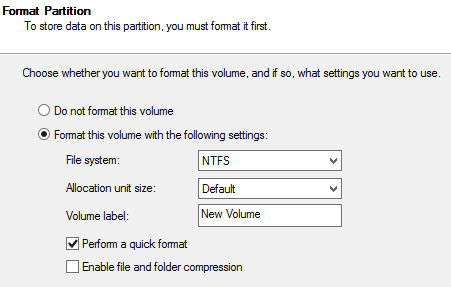
10,Disk1处于Online状态,逻辑盘符是D,名字是New Volume

三,查看系统的设备和驱动器,成功将一个逻辑硬盘增加到操作系统中

参考文档: